1.
Rectangle Rectangle
Toolbar digunakan untuk membuat gambar persegi. Ada 2 cara dalam membuat
persegi yaitu Two Point Rectagle dan Three Point
Rectagle.
A. Two Point
Rectangle
Two Point Rectangle Toolbar digunakan untuk membuat persegi dengan menggunakan dua titik secara diagonal. Untuk membuatnya, pertama tentukan titik sebagai awalan dari persegi dan selanjutnya tentukan titik kedua untuk menentukan besar dari lebar dan panjang dari persegi yang akan dibuat.
Two Point Rectangle Toolbar digunakan untuk membuat persegi dengan menggunakan dua titik secara diagonal. Untuk membuatnya, pertama tentukan titik sebagai awalan dari persegi dan selanjutnya tentukan titik kedua untuk menentukan besar dari lebar dan panjang dari persegi yang akan dibuat.
Gambar 2.1 : Cara Membuat
Two Point Rectangle.
B.
Three Point Rectangle Three Point
Rectangle toolbar digunakan untuk membuat persegi dengan menggunakan tiga
titik untuk menentukan panjang, arah, serta sisi persegi yang berdekatan. Cara
membuatnya yang pertama dengan tentukan titik sebagai titik awalan dari persegi,
selanjutnya tentukan titik kedua untuk menentukan arah dan jarak dalam satu
sisi. Terakhir, tentukan titik ketiga untuk menentukan panjang dari sisi yang
berdekatan.
Gambar 2.2 : Cara Membuat
Three Point Rectangle.
2.
Spline
Spline
Toolbar digunakan untuk membuat garis kurva ( lengkung ) melalui titik –
titik yang terlebih dahulu dibuat. Langkah pertama untuk membuatnya adalah
dengan menentukan titik awalan dari spline yang akan dibuat. Kemudian
tambahkan beberapa titik untuk sesuai dengan bentuk yang diinginkan. terakhir,
klik kanan dan pilih ‘Create’. Untuk meng-edit spline , klik pada
titik yang telah dibuat dan geser dengan kursor sesuai dengan bentuk yang
diinginkan atau dapat dengan klik kanan pada spline untuk menu edit
tambahan.
Gambar 2.3 : Cara Membuat
Spline.
3.
Bridge
curve
Bridge Curve
Toolbar digunakan untuk membuat garis lanjutan ( penghubung ) dari dua garis
kurva ( lengkung ) yang telah dipilih. Dua kurva ( lengkungan ) tersebut dapat
berasal dari garis sketch 2D, spline, arc ( busur ) ataupun dari
garis kurva hasil dari proyeksi.
Gambar 2.4 : Cara Membuat
Bridge Curve.
4.
Ellipse
Ellipse
Toolbar digunakan untuk membuat lingkaran lonjong dengan menggunakan titi
pusat dan jarak titik terjauh dan terdekat. Cara membuatnya adalah dengan
terlebih dahulu menentukan titk tengah dari lingkaran lonjong yang akan dibuat.
Kemudian, tentukan jarak sumbu pertama dari titk tengah menggunkan kursor dan
dilanjutkan dengan menentukan jarak sumbu kedua dari titik
tengah.
Gambar 2.5 : Cara Membuat
Ellipse.
5.
Point, Center
Point
Center
Point Toolbar digunakan untuk membuat titik sketch atau titik tengah
yang lain tergantung dari banyaknya jumlah titik tengah ( center point )
ynag dibutuhkan dalam suatu desain gambar. Pertama , tentukan pilihan center
point yang akan dibuat apakah dalam bentuk hanya sebuah titik atau titik
tengah sebelum kita membuat point atau mengimpor point dari file
exel. Center Point akan lebih dimaksukan atau otomatis digunakan sebagai
lokasi dari sebuah lubang. Untuk merubah tipe point yang sudah ada, pilih
point tersebut dan ubah pada pengaturan pergantian jenis point.
Gambar 2.6 : Cara Membuat
Center Point.
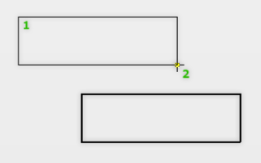










1 komentar:
Write komentarIf you had financial problems, then it is time for you to smile. You only need to contact Mr. Benjamin with the amount you wish to borrow and the payment period that suits you and you will have your loan in less than 48 hours. I just benefited for the sixth time a loan of 700 thousand dollars for a period of 180 months with the possibility of paying before the expiration date. Make contact with him and you will see that he is a very honest man with a good heart.His email is lfdsloans@lemeridianfds.com and his phone What App number is + 1-989-394-3740 .
Reply